目次
GA4のイベントとコンバージョンについて
前回記事では、内部アクセスを除外するためのIPアドレスの除外などの一般設定から、Google広告などの外部ツールとの連携設定についてご紹介しました。今回は、GA4のデータ計測のもとになるイベントの説明と設定について、また、CV(コンバージョン)の設定についてご紹介します。
GA4を運用する際に、イベントとCVの設定は重要です。しかし、企業のweb担当者様によっては、イベントとCVの設定方法がわからない人もいると思います。自身でGA4の初期設定を行いたいweb担当者様は、前回と今回の記事で初期設定を進めてみてください。
今回の記事内容のご紹介
今回は、GA4のイベントの種類からコンバージョン設定までの流れをご紹介します。
まずGA4のデータ取得の基盤となるイベント構造のご説明とその設定について、そして、webサイトの目標であるコンバージョンの設定についてもご紹介します。
イベント設定
まずはGA4のデータ取得の基礎になるイベントについてご紹介します。イベントは下記の4種類に分類されます。
①自動収集イベント
②拡張計測イベント
③推奨設定イベント
④カスタムイベント
順を追って、ご紹介します。
1.1:自動収集イベント
自動収集イベントとは、GA4で自動的に計測されるイベントです。これはGA4のタグを設置していれば、設定の必要はありません。
自動収集イベントの例としては、以下のものがあります。
- page_view(ページビュー)
- first_visit(初めてのアクセス)
- user_engagement(ページを1秒以上表示)
自動的収集イベントは、管理画面で有効化/無効化の切り替えができる拡張計測機能イベントが含まれています。なお、「page_view」のみ計測の無効化ができません。
全ての自動収集イベントは、Googleのヘルプページに掲載されています。
1.2:拡張計測イベント
自動収集イベントの中には、拡張計測イベントによって収集されているものがあります。拡張計測イベントは、GA4の管理画面から任意で有効化/無効化が可能です。
例として以下のものがあります。
- scroll(ページの最下部までスクロールされたとき)
- click(外部リンクをクリックされたとき)
- video_start(動画が再生されたとき)
拡張計測イベントの有効化/無効化の切り替えは、管理画面の「データストリーム」から該当する「ウェブストリーム」を選択し、「拡張計測機能」の右下にある設定マークから行えます。
①管理画面から「データストリーム」を選択し、該当する「ウェブストリーム」を選択します。
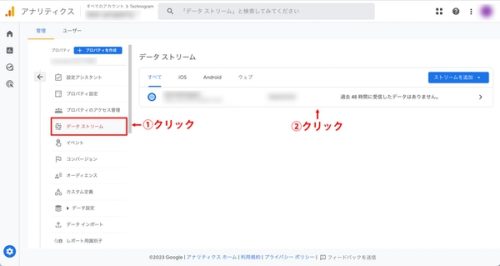
②「拡張計測機能」の右下にある設定マークをクリックします。
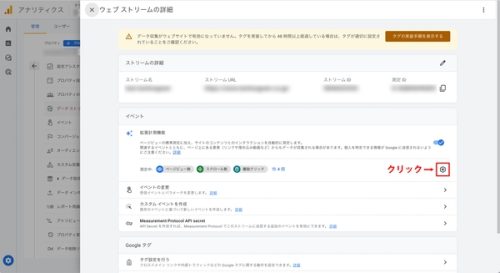
③計測をしたいイベントにチェックを入れ、「保存」をクリックします。
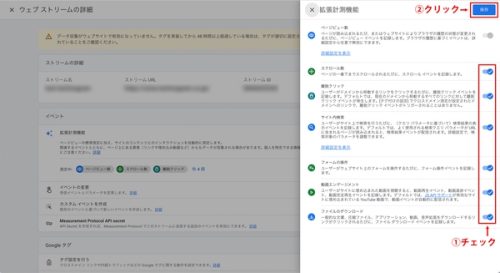
以上で、拡張計測イベントの設定が完了しました。
1.3:推奨設定イベント
推奨設定イベントは、Googleから推奨されているイベントで、必要に応じて手動で設定を行い計測します。ここでは、全ての業種に推奨されているイベントの他に、オンライン販売向けやゲーム向けのイベントを設定することが可能です。
例として以下のものがあります。
- generate_lead(問い合わせをしたとき)
- login(ログインしたとき)
- share(SNSにシェアされたとき)
全ての推奨設定イベントは、Googleのヘルプページに掲載されています。
推奨設定イベントは、GA4の管理画面かGoogleタグマネージャーから設定可能です。
GA4からの設定は、管理画面の「イベント」を選択し、「イベントを作成」をクリックします。「作成」をクリックし、「カスタムイベント名」に推奨設定イベントの名称を入力します。次に「一致する条件」を入力します。そして、「作成」をクリックすれば、推奨設定イベントの設定は完了です。
①管理画面から「イベント」を選択し、「イベントを作成」をクリックします。
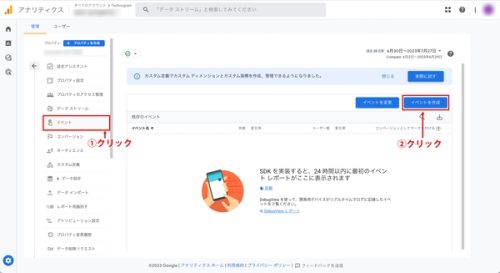
②「作成」をクリックします。
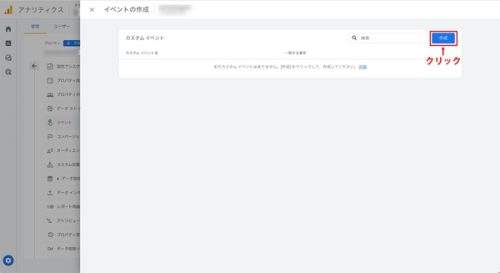
③推奨イベント名の名称を「カスタムイベント名」に、「一致する条件」に計測する条件を入力し、「作成」をクリックします。

以上で、推奨設定イベントの設定は完了です。
1.4:カスタムイベント
最後は、カスタムイベントについてです。これまでご説明してきた、自動収集イベント・拡張計測イベント・推奨設定イベントの、いずれのイベントにも当てはまらない場合は、イベントを任意の名称で設定し、計測を行うことになります。
このカスタムイベント名は、任意で決めることができます。注意点として、イベント名を設定する際は全角でも計測されますが、一部機能が使えなくなる場合があるので、半角英数字とアンダースコア( _ )のみの使用がお勧めです。
カスタムイベントは推奨設定イベントと同様に、GA4の管理画面かGoogleタグマネージャーから設定できます。ここではGA4の管理画面からの設定方法についてご説明します。
GA4の管理画面からの設定は、推奨設定イベントと同様に管理画面の「イベント」を選択し、「イベントを作成」をクリックします。「作成」をクリックし、カスタムイベントを作成します。
①管理画面から「イベント」を選択し、「イベントを作成」をクリックします。
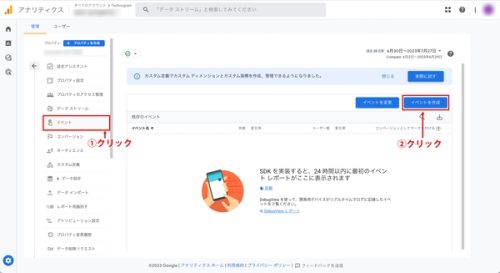
②「作成」をクリックします。
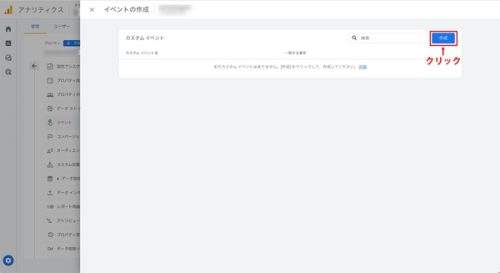
③「カスタムイベント名」、「一致する条件」、「パラメータ設定」を入力し、「作成」をクリックします。
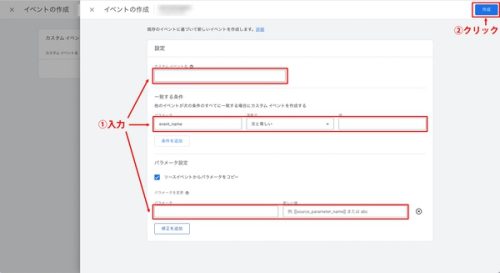
以上で、カスタムイベントの設定は完了です。
コンバージョン設定
ここからは、ウェブサイトの目標であるCV(コンバージョン)についてご紹介します。以下2つのコンバージョン設定をご紹介します。
①特定ページへの到達を、コンバージョンとして設定する
②特定要素へのクリックを、コンバージョンとして設定する
それぞれを、順を追ってご紹介します。
2.1:特定ページへの到達をコンバージョンに設定する
特定ページへの到達をコンバージョンに設定することによって、例えば「会員登録完了ページ」や「お問い合わせ完了ページ」などをコンバージョンページにすることができます。
大まかな流れは、コンバージョンページのURLを指定して、コンバージョンの計測ができるように設定を行います。
具体的な設定の手順は、管理画面から「イベント」を選択し「イベントの作成」をクリックします。次に「カスタムイベント」の「作成」をクリックし、イベントを作成します。そして、「カスタムイベント名」などのイベントの内容を入力し、「作成」をクリックします。
次に、管理画面から「コンバージョン」を選択し、「新しいコンバージョンイベント」をクリックします。こちらは「新しいイベント名」を作成したイベントと同じ名称に設定します。
最後に「保存」をクリックしたら、設定完了です。
①管理画面から「イベント」を選択し「イベントの作成」をクリックします。
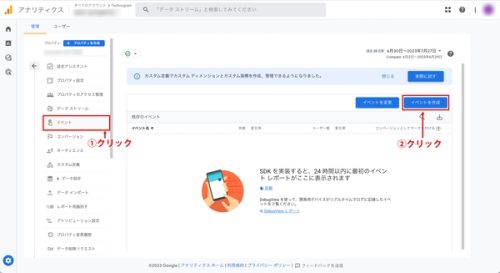
②「カスタムイベント」の「作成」をクリックします。
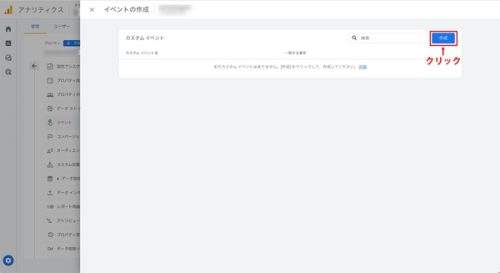
③イベントの内容を入力し、「作成」をクリックします。
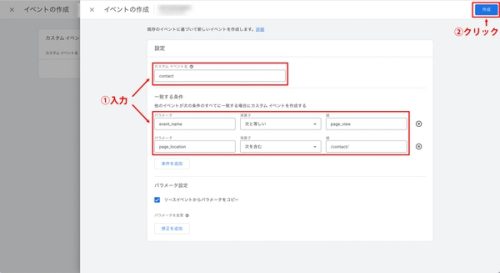
④管理画面から「コンバージョン」を選択し、「新しいコンバージョンイベント」をクリックします。
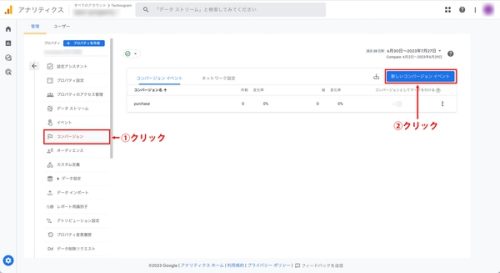
⑤「新しいイベント名」を作成したイベントと同じ名称に設定し、「保存」をクリックします。
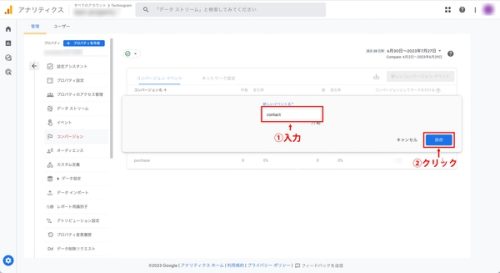
以上で、特定ページへの到達をコンバージョンとする設定は完了です。
2.2:特定ボタンのクリックをコンバージョンに設定する
GA4では例えばリンクのボタンなど、特定のボタンのクリックをコンバージョンに設定することもできます。
しかし、GA4のタグを設置しているだけではクリック時のイベントの計測ができないため、まずはGoogleタグマネージャーでイベントの計測設定を行います。
大まかな流れとしては、Googleタグマネージャーで作成したイベントを、GA4側でコンバージョンとして設定すれば計測が可能になります。
①Googleタグマネージャーのタグから「新規」をクリックします。
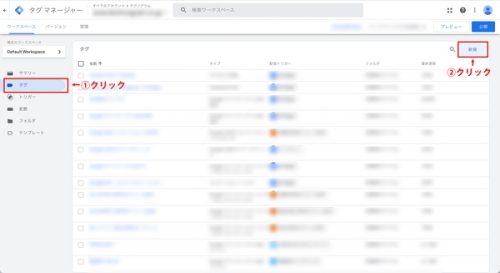
②「タグの設定」をクリックし、「Google アナリティクス: GA4 イベント」を選択します。
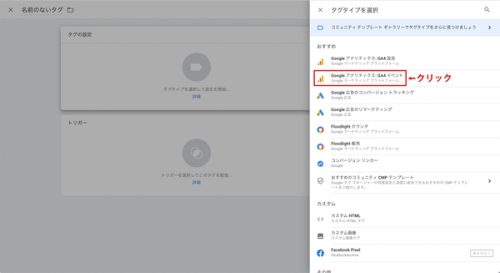
③「設定タグ」と「イベント名」を入力し、「保存」をクリックします。
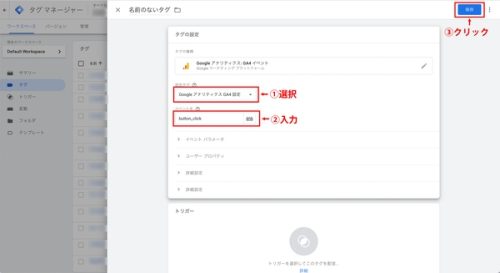
④「トリガー」をクリックし、「トリガーの選択」画面で、「+」をクリックします。
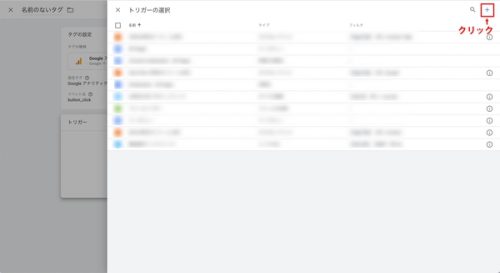
⑤「トリガーの設定」をクリックし、「クリック」の中の「全ての要素」を選択します。
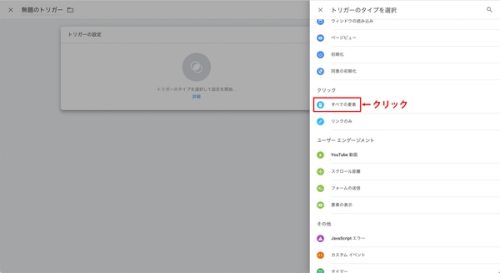
⑥「一部のクリック」を選択し、「Click ID」、「等しい」を選択し、コンバージョンに設定したいURLを入力します。
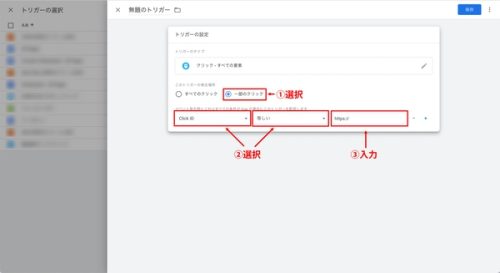
⑦「名前のないタグ」をクリックし、タグの名前を設定し「保存」をクリックします。
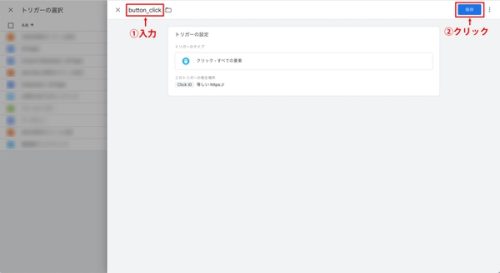
⑧GA4の管理画面の「コンバージョン」から「新しいコンバージョンイベント」をクリックします。
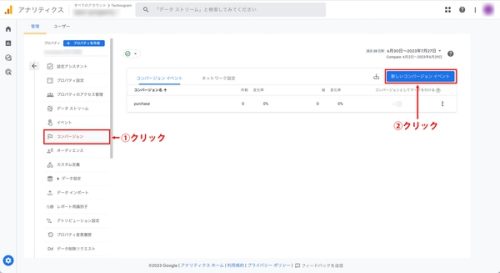
⑨「新しいイベント名」にGoogleタグマネージャーで作成したイベント名を入力し、「保存」をクリックします。
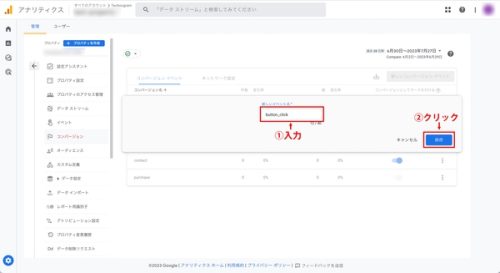
以上で、特定要素へのクリックをコンバージョンとして設定することができました。
最後にまとめとして
今回はGA4のイベントについての基本的な説明とその設定について、またコンバージョンの設定方法についてご紹介しました。
前回記事と今回の記事を併せて読んで頂くことで、GA4の初期設定についての理解が得られると思いますので、web担当者様は是非、ご参考にしてください。
貴社のGA4の導入を支援します!
GA4の導入にお困りではありませんか?
Technogramでは、専門家サポートのもとGA4の導入や分析を支援します。
日常のweb分析のサポートから、サイトのリニューアルなど、幅広くweb領域のご支援をすることが可能です。
是非、お気軽にご相談くださいませ!
