GA4を取り巻く現在の状況
GA4(Google Analytics4)は、これまで使われていたUA(Universal Analytics)の基本コンセプトを見直し、Googleがアップデートした最新の無料web分析ツールになります。
そして、2023年の6月30日をもってUAへのデータ送信が終了し、その後7月30日から約半年間の猶予期間をもって、UAへのアクセスができなくなる方向へとシフトしていきます。
すでにGA4がリリース(2020年10月)され3年と半年を過ぎましたが、今までのUAに慣れてきたユーザーにとっては、まだまだGA4は使いにくい状況にあるようです。
今回の記事内容のご紹介
今回の記事では、まずGA4とは何かの基本的な説明から始め、その導入方法の紹介、すでにUAを使っている方にはUAからの移行方法についてをご紹介します。
GA4の導入にお困りの方、そしてGA4の基本から理解したい方は是非ご一読下さい。
GA4とは何か?(UAからGA4への変更)
UAからの変更点
GA4には、これまでのUAから変更された点が多くあります。この変更点の影響で、UAと同じ指標であっても観測される数値に違いが出たり、そもそもの集計されるデータのボリュームが違っていたりと、GA4では様々な点でUAとは相違点が出てきます。
UAからの主要な変更点は、以下のようになっています。
①「計測がセッション単位からイベント単位へと変更された」
UAではデータ計測の基本単位はセッション単位でしたが、GA4ではイベント単位となり、データ計測の粒度が細かくなりました。これはGA4がUAよりも、よりユーザーを主眼に置いてデータを計測するという考え方を反映したものになっています。
▼GA4でのイベント計測画面
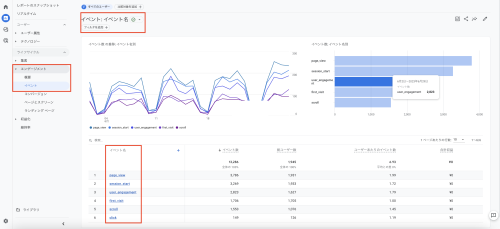
②「異なるプラットフォーム間の移動でも、同一ユーザーとして計測される」
従来のUAでは、主にwebサイト上のユーザー行動の計測に重きが置かれてきましたが、GA4ではユーザーのweb上の行動の多様化を受け、モバイルアプリやYouTube動画等、異なるプラトフォームを移動する同一ユーザーを認識できるようへと進化しました。
③アドホック(ユーザーニーズへの合致)分析が可能になった
GA4ではレポートを「標準レポート」と「探索レポート」に分け、標準レポートを簡易的な分析のため、探索レポートをアドホック(調査するユーザーのニーズに応じた)な分析のためと、使用用途を分けました。
▼GA4の標準レポート画面
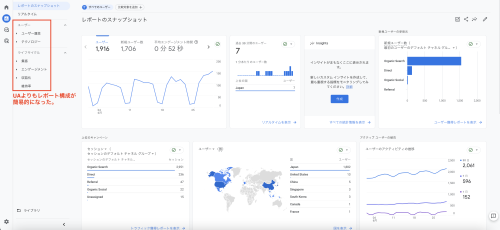
▼GA4の探索レポート画面
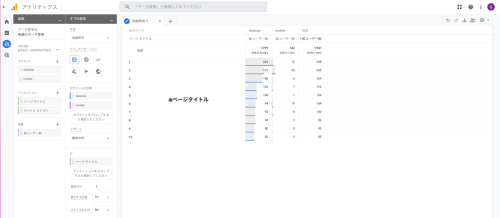
UAでの計測終了へ
Googleは2023年6月30日を最後にUAへのデータ送信を停止するという趣旨の発表をしました。また2023年7月から半年間はUAにアクセスできるとしていますが、それ以降はUAへのアクセスができなくなる方向へとシフトしていきます。
(参考)【Google公式】ユニバーサルアナリティクスは廃止されます
この記事を書いている日付が6月30日なので、まさに本日が、今までお世話になったUAに一つの終わりを告げる日となりました。
UAのデータ保存は2023年中に行う
2023年中はまだUAへのアクセスは可能ですので、2023年中にUAのデータをエクスポートしておく必要があります。データエクスポートの方法は無料でできる方法と有料でできる方法の2種類に大別できますが、いずれの方法でもGA4にデータを移すことはできません。
以下にデータエクスポートの方法を、無料と有料の2種類に分けてご紹介します。
①無料でデータをエクスポートする方法
▶︎UA画面からのデータのエクスポート
こちらはUAの管理画面からデータをエクスポートする方法になります。エクスポートするデータの形式は、CSV/TSV/Excel/スプレッドシート/PDFが可能となっています。しかし、一度にエクスポートできるデータは5,000件までに限定され、CSV形式でのエクスポートは文字化けが起こるなど、いくつか課題はあります。
UAからデータをエクスポートする方法については、Googleの公式文書が存在します。
▶︎GoogleのReporting APIを使いデータをエクスポート
こちらはGoogleが無料で公開しているツール「googleアナリティクスReporting API v4」を使う方法になります。
(参考)【Google公式】Reporting API v4
こちらの方法は、UA管理画面からエクスポートする方法に比べると、カスタマイズ性の高いレポートデータをエクスポートすることができるというメリットがありますが、Java/Python/Javascriptなどのプログラミングの専門知識が必要になり、難易度が上がります。
もし柔軟にUAのデータを保存しておきたいという要望があり、プログラマーなどの専門家に頼める環境があるならば、こちらの方法を取ってみてもいいかもしれません。
②有料でデータをエクスポートする方法
▶︎Googleの提供するクラウドデータベース【BigQuery】へのデータエクスポート
UAとBigQueryを連携させることで、データのエクスポートが可能になりますが、有償版アナリティクス・Googleアナリティクス360への登録が必要になります。
エクスポートできるデータは、加工を施していない生のデータの形でエクスポートすることができ、BigQueryに貯蔵したデータをデータベース操作言語・SOLで抽出してくることが可能です。
UAのデータを保存する方法を3つご紹介しましたが、中には難易度の高い方法も存在するので、まずはUA管理画面からのデータエクスポートが一番ハードルの低い方法になります。
GA4を導入する
GA4の導入方法
GA4の導入については、大きく分けて3つの方法が存在します。
①GA4を新規に導入する場合
②UAの既存タグを利用して導入する場合
③Google Tag Managerを使って導入する場合
1つ1つ順を追って、見ていきましょう。
①GA4を新規に導入する場合
GA4を新規に導入する場合、まずGA4のアカウントを作成してトラッキングコードと言われる計測用のコードを発行します。そして、そのコードを自社のHTML(webサイト)に貼り付けるという流れになります。以下に、具体的なステップを記載します。
▼GA4新規導入のステップ
1:Google Analytics4の公式サイトにアクセスし、「計測を開始」をクリックする。
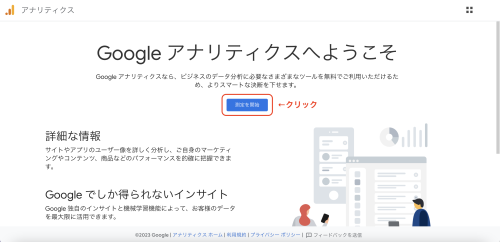
2:アカウント名を入力し、「アカウントのデータ共有設定」の問題のない項目にチェックを入れる。
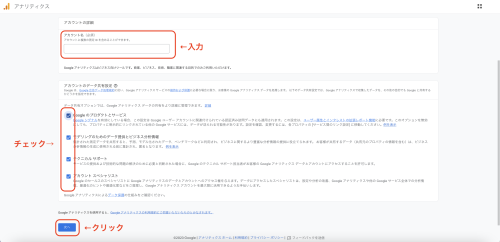
3:「プロパティの設定」からプロパティ名・レポートのタイムゾーン・通貨を選択する。
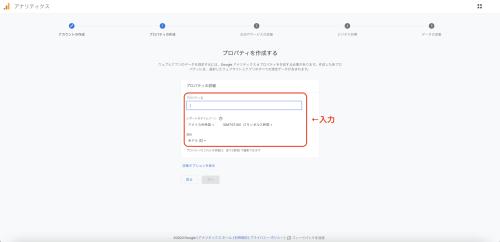
4:ビジネスの業種と規模を選択する。
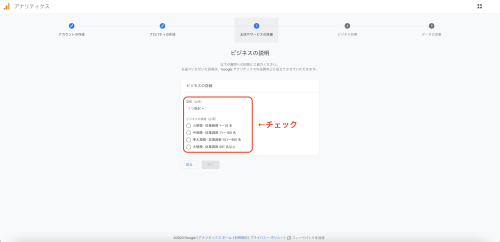
5:ビジネス目標を選択する。
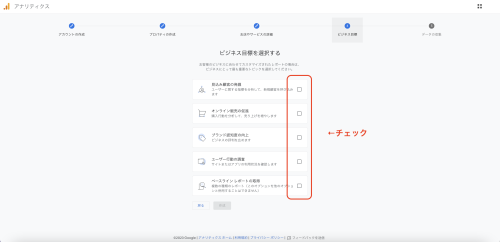
6:Googleアナリティクス利用規約に同意し、「同意する」ボタンをクリックする。
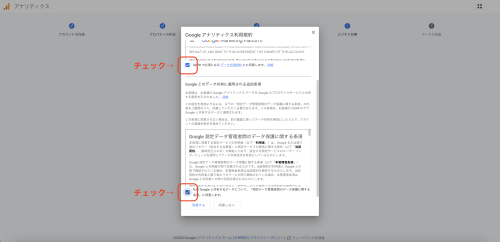
7:プラットフォームの選択で、自身の計測環境を「ウェブ」「Androidアプリ」「iosアプリ」から選択する。
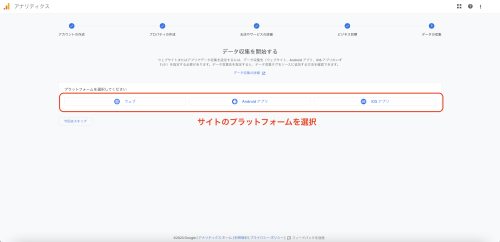
8:ウェブサイトのURLを入力し、ストリーム名にサイトの名前を入力する。
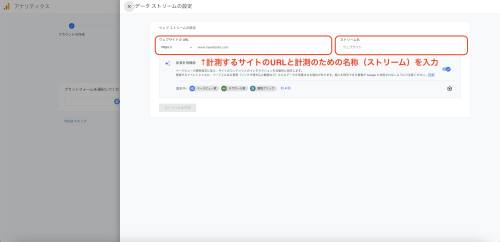
9:「手動でインストールする」を選択し、表示される計測用コードをコピーする。
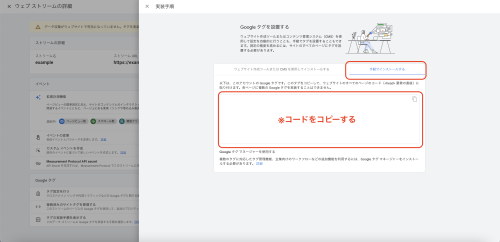
10:計測用コードをHTML内の<head>要素の中に貼り付ける。
※webサイトのHTML内への記述が難しければ、制作担当者に頼むなど、制作側での対応が必要になります。
②UAの既存タグを利用して導入する場合
すでにUAを利用していて、GA4へ移行する場合の手順になります。UA管理画面から「GA4設定アシスタント」機能を利用して、GA4を設定します。
具体的な設定ステップは、「GA4設定アシスタント」の画面案内に従って設定すれば問題ないですが、その手順を下記に記載します。
▼UAの「GA4設定アシスタント」からの設定手順
1:UAの管理画面のプロパティメニューから「GA4設定アシスタント」を選択する。
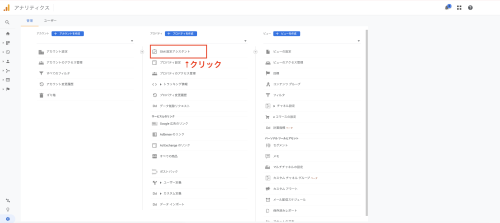
2:「新しいGoogleアナリティクス4プロパティを作成する」の「はじめに」をクリックする。
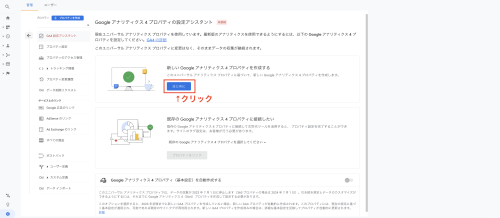
3:プロパティを作成をクリックする。
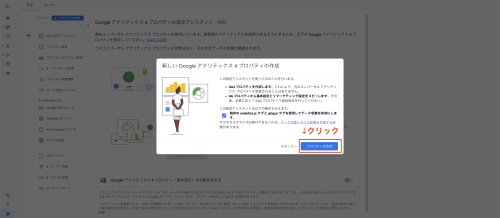
4:「GA4プロパティに移動」をクリックする。
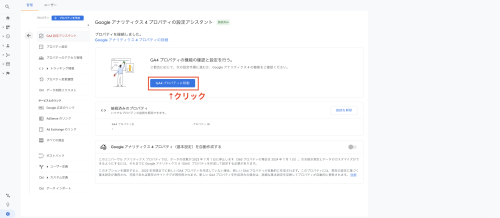
5:GA4管理画面「データストリーム」から該当するサイトを選択する。
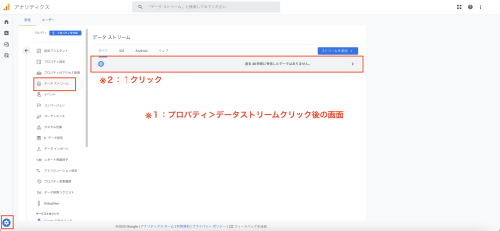
6:「ウェブストリームの詳細」画面で測定IDをコピーする。
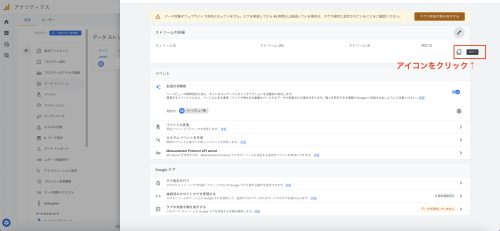
7:「ウェブストリームの詳細」画面の下部で、「接続済みのサイトタグを管理する」を選択し、必要項目を入力する。
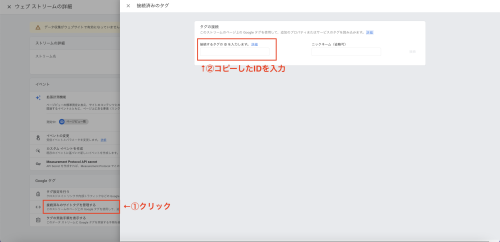
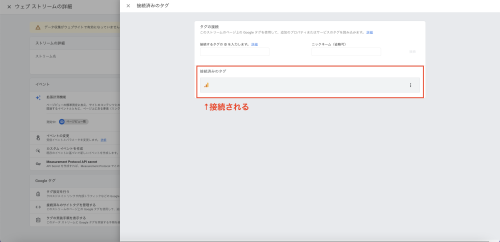
上記までの設定が完了したら、レポート画面のリアルタイムから、計測が開始されているかを確認しましょう。
リアルタイムの画面にリアルタイムユーザーが計測されていれば、計測は正しく行われています。また、実際の計測開始までは48時間のタイムスパンがあるので、48時間後に再度レポート画面を確認してみましょう。
③Google Tag Managerを使って導入する場合
すでにwebサイトにgoogle Tag Managerのマスタータグを設置している場合は、Google Tag Managerの設定画面からGA4のタグ設定を行います。
以下に、Google Tag Managerでの設定手順を記載します。
※GA4のアカウントがすでにある状態が前提にあります。
▼Google Tag Managerの設定手順
1:GA4管理画面「データストリーム」から測定IDをコピーする。
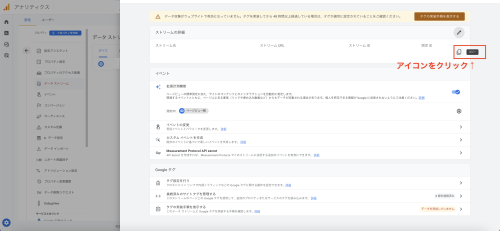
2:GTM管理画面からタグと、その発火条件であるトリガーを作成する。
→タグの設定では、「Googleアナリティクス:GA4設定」を選択し、GA4のタグだと認識しやすいよう、任意の名称をつけてください。
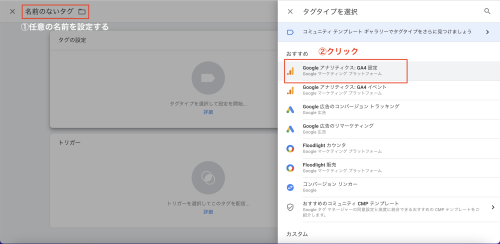
→コピーした測定IDを入力してください。
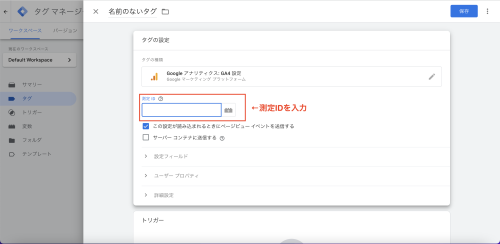
→トリガーの設定では、「All Pages」を選択し保存します。
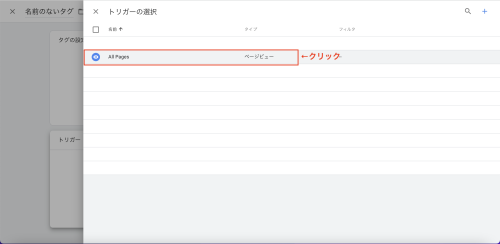
4:設定したタグを「公開」します。
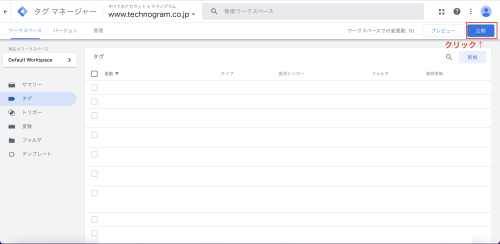
5:「公開」した後、公開ボタン横の「プレビュー」から、サイトのURLを入力して、「Connect」をクリックしてください。
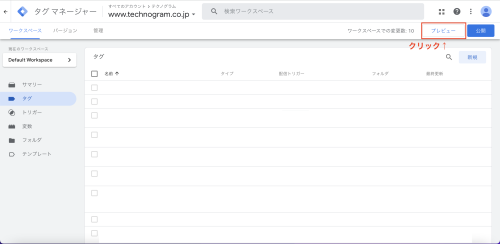
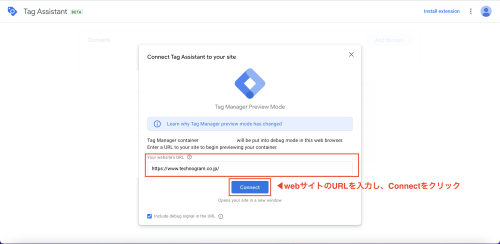
6:「Tag Fired」の項目に、設定したタグが動作(発火)していれば、正しくGA4のタグが設定されたことになります。
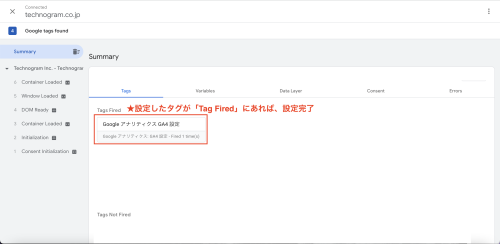
Google Tag Managerでの設定が終わったら、GA4のレポート画面でリアルタイムレポートから計測が確認されれば、無事に設定が完了しています。
※計測に48時間の時差が発生する可能性がありますので、計測されていない場合、時間を置いてから再度確認してみましょう。
導入・移行スケジュールの明確化
GA4の導入は、webサイトの状況によって導入の方法が変わります。上記3つの方法のうち、自社でのwebサイトでの適切な導入方法を選択しましょう。
また、GA4の導入・移行スケジュールについても検討しておきましょう。GA4は導入・移行して終わりということはなく、そこから次回記事にて紹介する「初期設定」を考える必要があります。
初期設定には、いくつか用意する情報などを集めなければならない手間が発生しますので、情報整理の時間なども加味し、GA4導入・移行のスケジュールを構築することが大切です。導入の目安としては1週間程度が妥当かと思います。
最後にまとめとして
今回はGA4とは何かを、UAとの相違点などを踏まえながら説明しました。くしくも、このブログを書いている6月30日が、UAでの計測が終了する日でした。また、3種類のGA4の導入手順をご紹介したので、自身のwebサイトの置かれている環境に応じた挿入方法を選択しましょう。
次回の記事では、今回ご説明した導入方法でGA4を導入した後の、初期設定についてご説明したいと思います。
GA4の導入・移行を支援します!
GA4の導入・UAからの移行にお困りではありませんか?
Technogramでは、専門家サポートのもとGA4の導入や分析を支援します。
日常のweb分析のサポートから、サイトのリニューアルなど、幅広くweb領域のご支援をすることが可能です。
是非、お気軽にご相談くださいませ!
